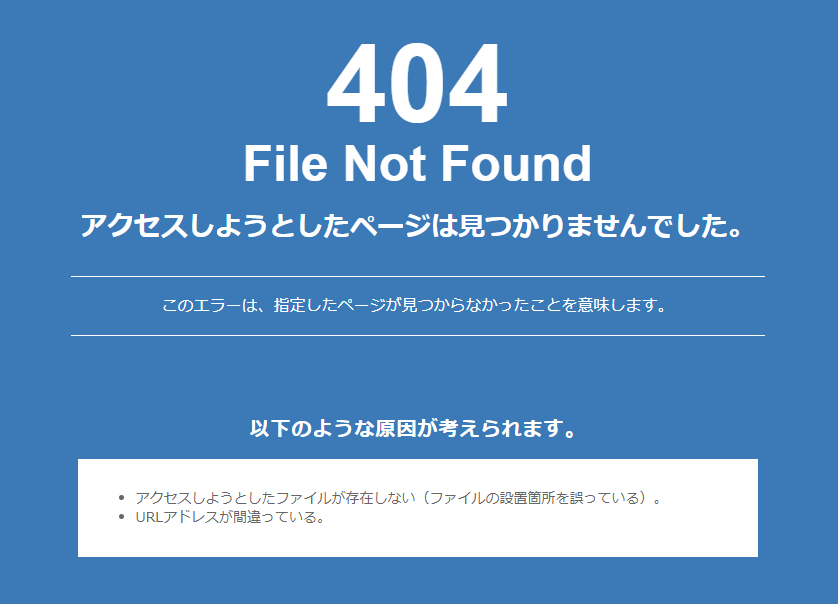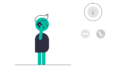「404 File Not Found」と表示されてワードプレスにログインできないときは、以下の方法を試してください。
ただし、「SiteGuard WP Plugin」をインストールしていて、「Xserver」を利用しているときの対処法です。
まずは
突然ログインできなくなって、今ちょっと切羽詰まっていらっしゃると思いますし、「SiteGuard WP Plugin」ってなんだっけ? インストールしたかどうかも「覚えてねーよ」な方もいらっしゃると思いますが、とりあえず、進めてみてください。
ちなみに「SiteGuard WP Plugin」はセキュリティを向上させるプラグインです。
以下の画像に覚えはないですか?
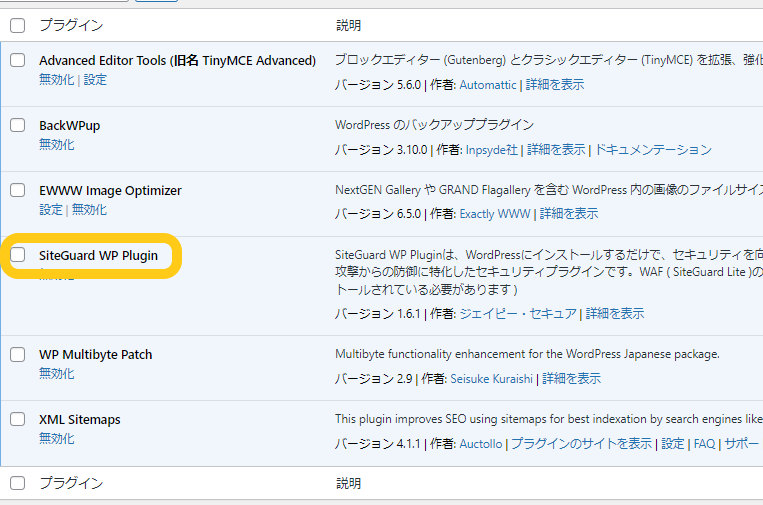
「SiteGuard WP Plugin」は、メジャーなセキュリティのプラグインです。
セキュリティのプラグインをインストールした覚えがあれば、「SiteGuard WP Plugin」をインストールしている可能性は高いと思います。
「SiteGuard WP Plugin」に覚えがあってもなくても
「SiteGuard WP Plugin」をインストールしたかどうか覚えがあってもなくても、Xserverへ行きます。
Xserverのトップページで、「サーバー管理」をクリックしてください。
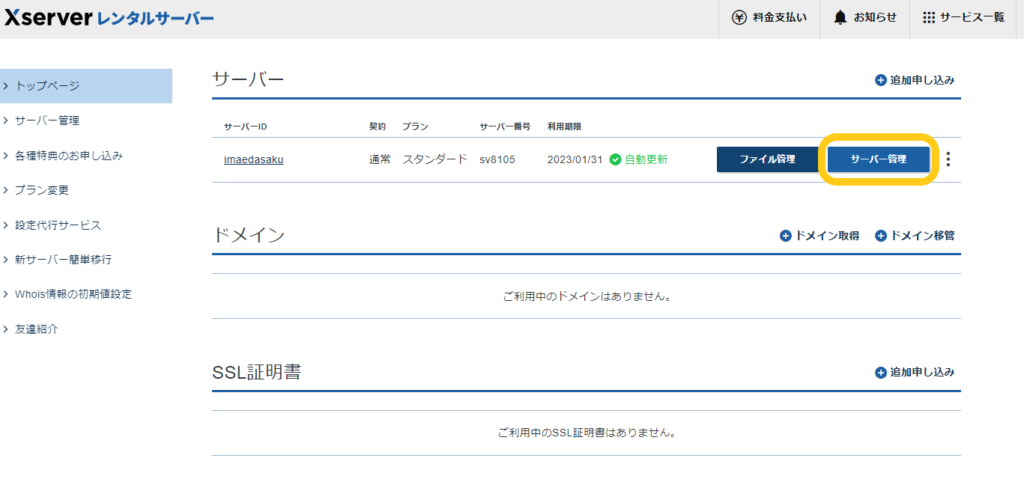
「.htaccess編集」を探してクリック
「.htaccess編集」をクリックしてください。
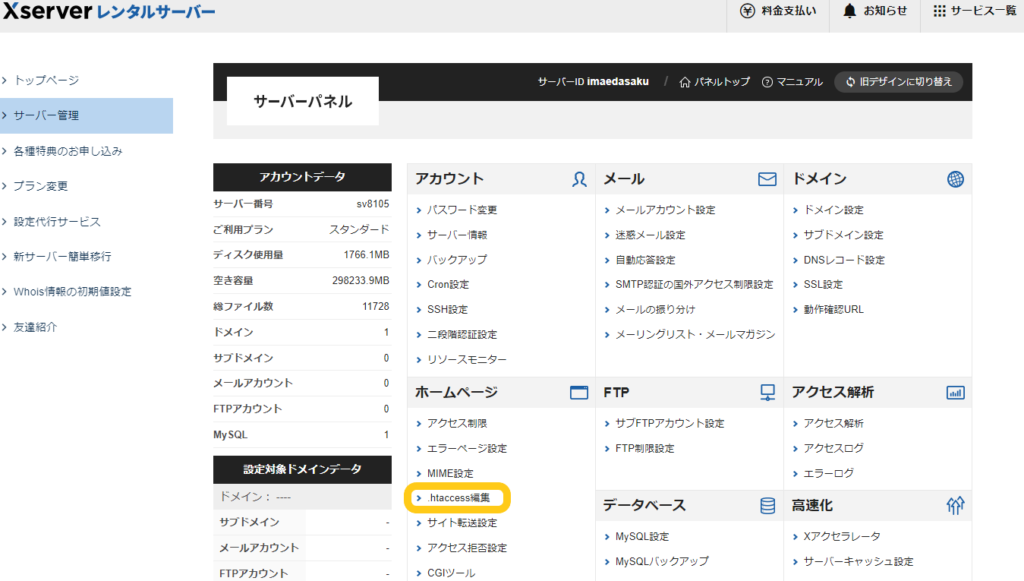
次のページで、もう一度「.htaccess編集」を探してクリック
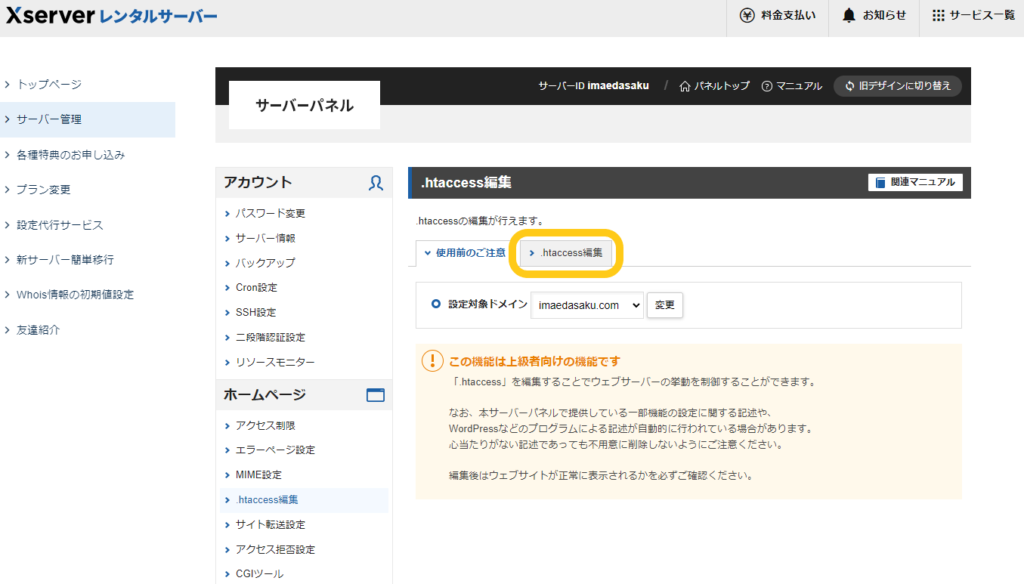
ドメイン名の選択
ドメイン名が2つ表示されます。
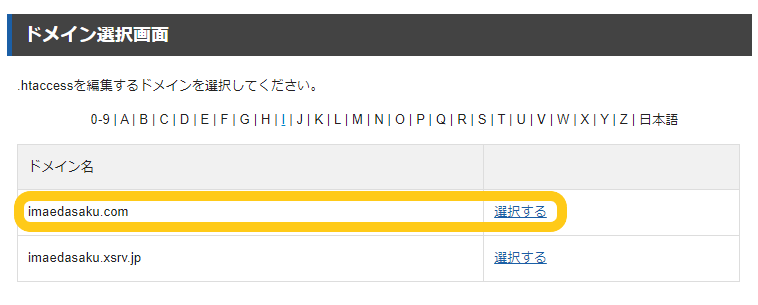
わたしの場合は、「imaedasaku.com」が正解なのですが、あなたの正解がわかりません。
「RewriteRule ^wp-admin 404-siteguard[L]」があるドメイン名の方を選択してください。
また、こちらのページで「RewriteRule ^wp-admin 404-siteguard[L]」がないときは、「SiteGuard WP Plugin」がインストールされていないと思います。
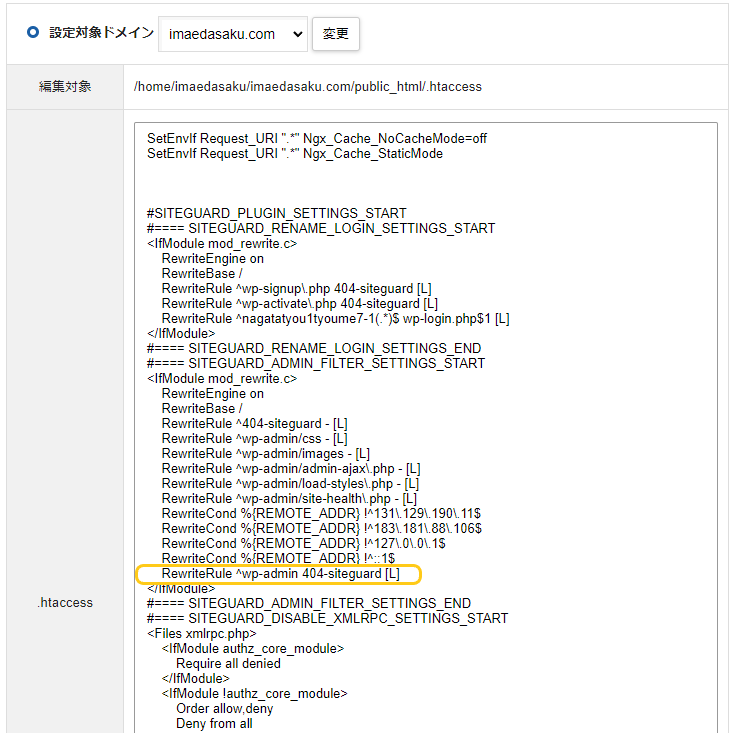
ちなみに、不正解の方は表示される文字が少ないと思います。
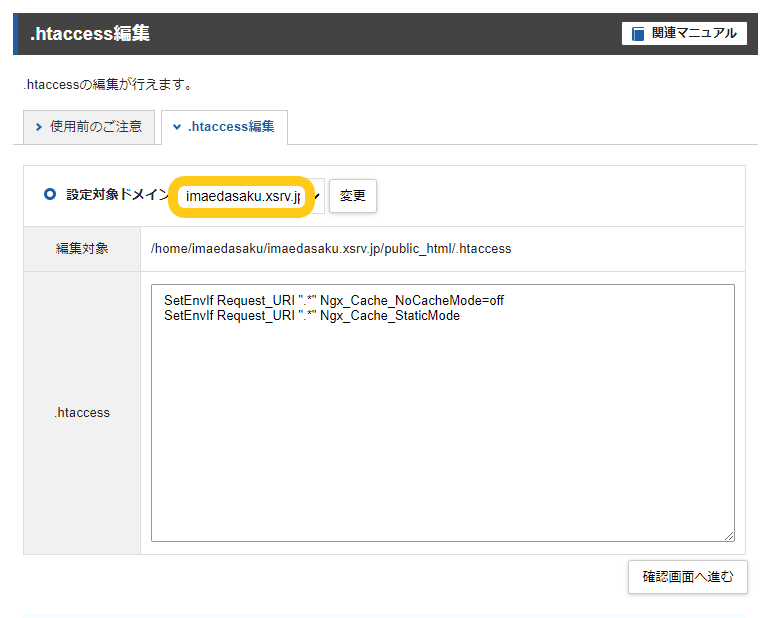
「RewriteRule ^wp-admin 404-siteguard[L]」を切り取る
ここが見せ場、もう少しです。
RewriteRule ^wp-admin 404-siteguard[L]
を切り取ってください。
反転させてバックスペースキーでもいいのですが、あとあと直せるように切り取りがオススメです。
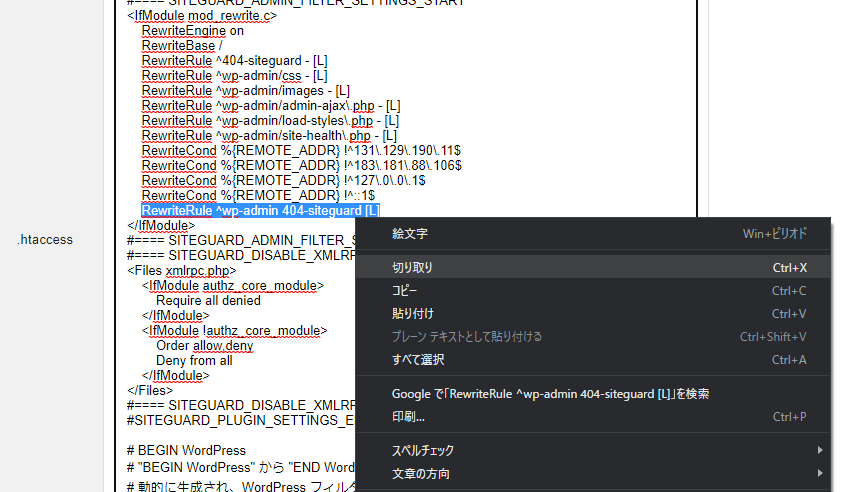
「確認画面へ進む」と「実行する」をクリックする
「RewriteRule ^wp-admin 404-siteguard[L]」が消えていることを確認したら、「確認画面へ進む」をクリックしてください。
次のページで「実行する」をクリックしたらXserverでの作業は終了です。
ワードプレスにログインできるかどうかを確認してください。
お疲れさまでした。
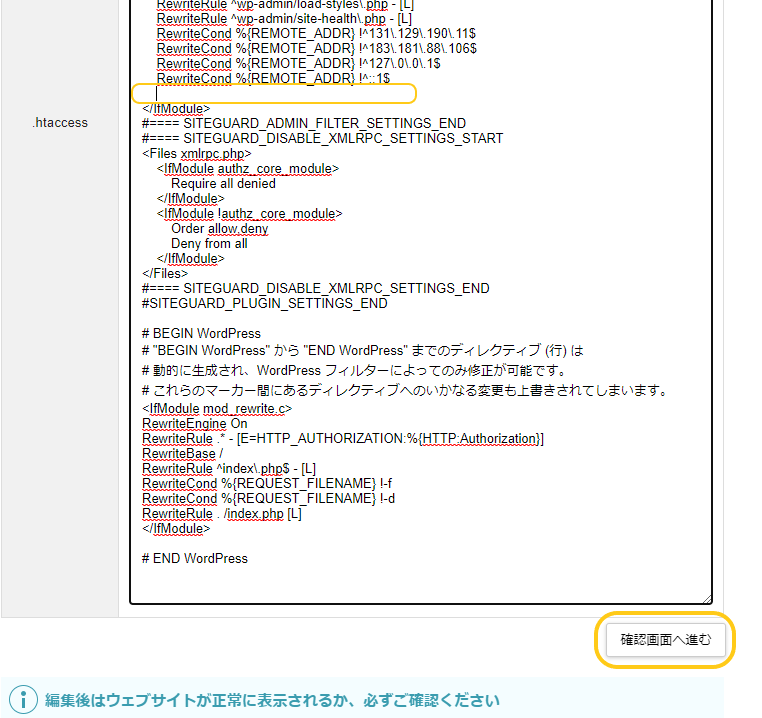

最後に
以上です。
ワードプレスにログインできなかったら、ごめんなさい。他の方法を試してください。
また、必要に応じて、切り取った「RewriteRule ^wp-admin 404-siteguard[L]」を元に戻してください。
よろしくお願いいたします。